5 Simple Ways Architects Can Track Time and Invoice Clients
5 Simple Ways Architects Can Track Time and Invoice Clients
As an architect you have a number of different jobs and you want to be able to track them properly and accurately bill your clients. You want to be able to do your labor cost by job. In order to do that you need to deal with keeping track everyone working on the jobs.
Let’s review various options and see which ones may work for us.
Using MS Excel Spreadsheet
Let’s go back in history, just some 20 years ago we had to use pen and paper to do this. Of course, later there were computers, but it was still all done manually. Then we discovered spreadsheets and it was a great way to do it. Till this day spreadsheets like below are being used to create timesheets. Click on the image below to download a sample spreadsheet.
QuickBooks Time Tracking Spreadsheet
Employees would normally e-mail or call the bookkeeper with their time spent on jobs, who then entered it in the spreadsheet. It’s definitely an improvement from the “pen and paper” approach, assuming that your bookkeeper has a good eye and is really accurate when it comes to data entry.
Using Google Sheets
We live in the age of “The Cloud”. Sounds very cool and hip, but what does cloud have to do with time tracking?
The problem with the previous approach is that the bookkeeper has to do a ton of work, entering all of this data. Ideally, it’s the employees and sub-contractors who would need to enter their own time, but for each individual employee it’s just a couple of minutes of their time.
The next best thing in time tracking is probably the use of online collaborative tools (a.k.a “The Cloud”) . For example, when using Google Sheets you could offer your employees and contractors the ability to access Google Sheet timesheet and enter their time directly into it. Click on the link to open a sample sheet
Here the bookkeeper can get online and access the timesheets in a predefined location. No more e-mailed spreadsheets or phone calls. Each week your employees and contractors enter their own time. Still, the bookkeeper has to do manual entry to correct any of the “human errors” that may come up.
Using QuickBooks for Time Tracking
We are now looking at QuickBooks since that is possibly the most commonly used software for this purpose, but is it the best? Let’s find out…
If you’re using QuickBooks you have entered timesheets and you know the process. There are basically two options.
Use “weekly” timesheet or enter a single activity.
Weekly TimeSheet
Single Activity
QuickBooks Online Provides you with the same options.
The problem with this approach is that in order to enter time you need to purchase a copy of QuickBooks and install it on a computer where an employee or contractor can enter their time. In case of employees, it may not be such a big deal if everyone is working out of the same location.
Your contractor is a whole different story. They have no way of entering their time unless they can somehow access your company’s QuickBooks file. It is doable via services like QBox and Remote Login (LogMeIn), but can get very expensive very quickly.
Using QuickBooks Timer Pro
Qb Timer is an add-on that is included in the QuickBooks Pro and Premier version. This neat little tool allows time entry in remote locations by using IIF files that are exported and imported.
Unfortunately, there is a learning curve and installation issues that many users are complaining about.
Again, it does not solve a problem of remote users trying to log time. Tracking time becomes a hassle and having people complete their timesheet can get really challenging. Click here on more information about QuickBooks Timer Pro.
Using GetMyTime and QuickBooks
Entering time in QuickBooks and QuickBooks Timer works great if the person entering time is in front of a computer that has QuickBooks or QuickBooks Timer installed on it.If you’re logging time for an architect or engineer, they’re most likely working the field, doing some drafting or consulting work and don’t have access to a computer. At best, they will have their smart phone with them.
What if there was a way to log their time from anywhere in the world? Any computer or smartphone with internet connection can record their time.
All they would have to do is login, choose a client and task and hit save, simple as that.
Have you ever had an employee entered the wrong time or a contractor purposely “inflate” their hours? Project grouping allows you to place customer jobs in “buckets” and only assign certain employees to those buckets. Project administrator will oversee time booking and can approve or reject as appropriate.
Switching time between tasks or need to track break and lunch time of your employees? Doing it in GetMyTime is just a couple of clicks.
Do you have to chase your employees or contractors for submitting their timesheets? GetMyTime solves this problem by providing you with the “Incomplete Booking report”. It will keep sending emails to the users that have not met their time threshold. Frequency of emails and number of hours can be easily configured.
How many hours have your employees booked so far? Are they meeting the estimates, have they overbooked a project? You can track time by Projects, Clients, Employees or Contractors, all in a n in a simple interface. See a real-time overview of billable hours. Download into Excel, CSV, and more.
Start your free trial of GetMyTime
https://app.getmytime.com/default.aspx?step=register
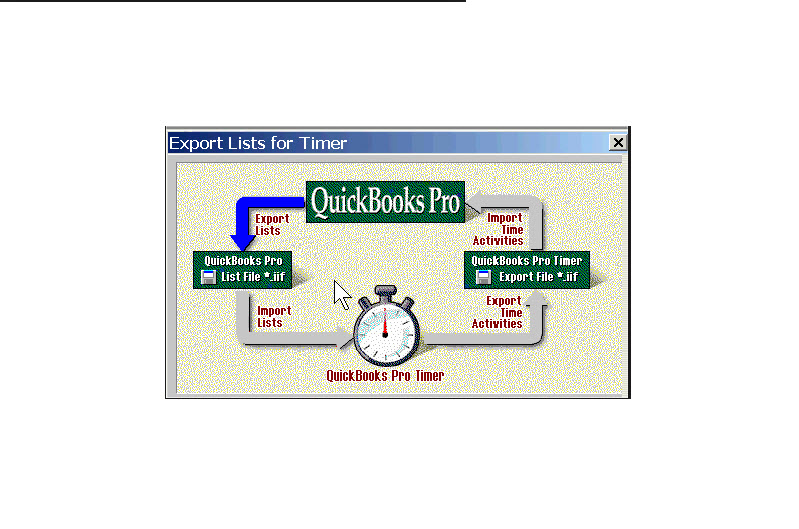
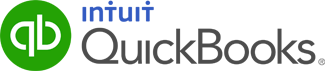






 [rb_divider top=”20″ bottom=”20″ width=”1/1″ el_position=”first last”]
[rb_divider top=”20″ bottom=”20″ width=”1/1″ el_position=”first last”]


 [rb_divider top=”20″ bottom=”20″ width=”1/1″ el_position=”first last”]
[rb_divider top=”20″ bottom=”20″ width=”1/1″ el_position=”first last”]



