QuickBooks Timer – 11 Reasons to avoid it
QuickBooks Timer – 11 Reasons Not To Use It For Time Tracking.
As a business owner, you can’t afford to take time for granted. Seconds, minutes and hours – they all count. After all, time is money. Tracking your time and your employees’ time is vital to your bottom line. Let’s review the QuickBooks timer and the web-based time tracker GetMyTime.
Many of you probably use QuickBooks for your accounting software. As the #1 rated small business accounting software, one might think their QuickBooks Timer is a good option.
So, we asked, “Is the QuickBooks timer a good time tracking option for QuickBooks?” After all, it was built to work seamlessly with QuickBooks. After a bit of research, we found the Internet gives a totally different impression of the QuickBooks timer. The user reviews are most certainly not favorable.
So, we’re going to dig into it and find out why it’s not a good timer for QuickBooks. Here are 11 reasons why QuickBooks Timer is not good for time tracking.
#1: QuickBooks Timer is Not Web-Based
Since the QuickBooks timer is only available on windows based computers, you can’t use it anywhere and on any device.
GetMyTime works for you everywhere because it’s a web-based time tracking solution. Mac, Linux and Windows users all benefit from GetMyTime.
#2: Weekly Timesheets In QuickBooks Timer Are Not Available
It’s unfortunate that the weekly time sheet is not available to all of the users in your company. Why not? QuickBooks Timer requires you to have a separate installation on a user’s computer for each one. Are all your employees sitting in front of a computer all day? If you have employees working in the field QuickBooks Timer may not be available to them.
Anyone who has access to the Internet can get into GetMyTime and access weekly time sheets because it’s accessible from any web browser and any computer or device.
#3: QuickBooks Timer Doesn’t Carry Over Clients or Time entries from week to week.
Ease of use is important, and the QuickBooks Timer again falls down on the job.
Like most businesses, you would like to carry over your clients, jobs and service items from one week straight into another. You’d probably like to carry over time durations and your notes. QuickBooks Timer doesn’t have this important feature.
GetMyTime does this seamlessly with just a click of a button.
#4: No Reminders in QuickBooks Timer
If you are like most companies, you have a few lazy or forgetful employees. You probably struggle with getting your staff to log in their time and keep an accurate record.
QuickBooks Timer has no function to remind employees to track their time.
With GetMyTime, you have a great way to remind your employees they forget to track their time. How? GetMyTime simply sends an email to your employees who’ve forgotten to log their time.
#5: Reporting in QuickBooks Timer is Difficult
One of the most frustrating things about the QuickBooks Timer is that the system doesn’t allow you to view any reports until you import the entries back into QuickBooks. We don’t know about you, but we think that is an unnecessary time-consuming step.
When you use GetMyTime, you have access to some of the most flexible reporting available. You have access to seven different reports you can run directly from the GetMyTime system. Direct, available and easy to access is an important feature.
#6: QuickBooks Timer Does Not Have a Print Function
For those of you who like to print reports for easy viewing, the QuickBooks Timer falls down here. There is no print function.
If you’re interested in printing your time reports, GetMyTime does that for you in seconds. You can keep a paper trail to back up your web reports or use them however you want.
#7: No Recent Entries Feature
With GetMyTime, you can create an entry with a click of the button by taking advantage of the Recent Entries feature. This is another place where the QuickBooks Timer is lacking.
What’s more, you can select from a drop down list of recent entries making time tracking even easier.
#8: No Visual Help
If you are a visual person, you’ll appreciate GetMyTime. This time tracking solution offers color-coded entries to speed identification of un/billable and un/approved time. You can quickly recognize what needs to be attended to.
#9: Permissions Lacking
In QuickBooks Timer, the organization is lacking and missing an important feature.
In GetMyTime, you can group your entries and permission them using a project feature. This gives you control over your employees’ entries and projects.
#10: Can’t Take It with You
Today’s workforce is mobile. With people working from home, on the road and in the office, you want them to be able to track their time anywhere they are. Mistakes happen when people wait too long to track time.
QuickBooks Timer can’t help you here because they are only available from a Windows based computer.
GetMyTime is available on any computer, laptop, smartphone or tablet, so you and your employees can keep track of time anywhere and at any time.
#11: It’s Not Really Free
Intuit might tell you that the QuickBooks Timer is free, but many users explain it is just the opposite.
#12: Intuit does NOT support QuickBooks Timer anymore
The Take-Away
When you look at all the reasons why QuickBooks Timer is not good for time tracking, it doesn’t make sense to use it especially because the GetMyTime timer fully integrates with QuickBooks. In fact, GetMyTime was the first time tracker to integrate with QuickBooks more than 15 years ago, giving them time to perfect the tracker.
GetMyTime is so easy for your employees to use – they just clock in and clock out with a mouse click.
In addition, for your traveling employees, they can enter their expenses anytime, anywhere and from any computer or smart device. There’s added features for keeping track of expenses per project so you know exactly where your money goes.
Full featured, GetMyTime also lets you know exactly when your employees clocked in and what they worked on. The QuickBooks Time Tracking App even lets you know what days they took off so you can ensure the project has enough hours dedicated to its completion.
Lastly, with GetMyTime, you are provided with customizable features that let you run your business the way that best works for you. That isn’t something you’ll find with the QuickBooks Timer. On top of that, you are met with professional customer support and no long wait times for help.
So, what are you waiting for? Check out GetMyTime today and see why it’s so much better than QuickBooks Timer.
We’re here to help your business blast off. Not only do you get the best QuickBooks Timer on the market, you’ll receive top-notch customer support. No matter your operating system, you can access our timer from any device and at any time.
Contact us today to start your free trial and experience GetMyTime for yourself.
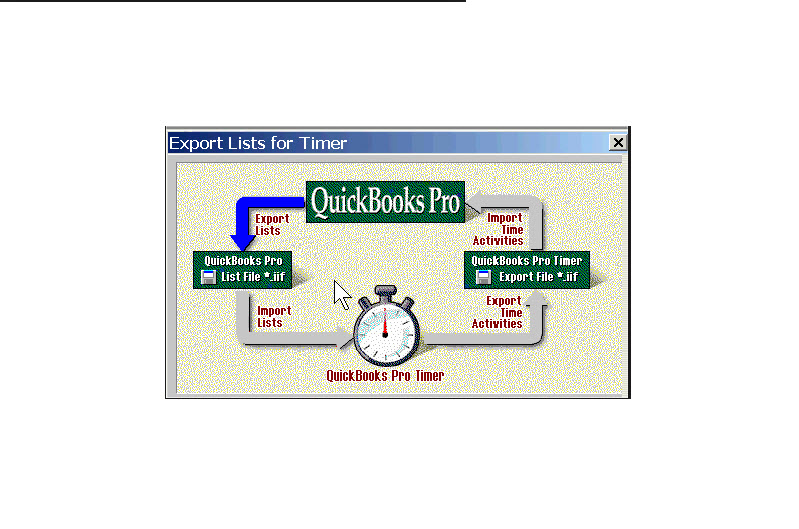
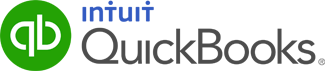






 [rb_divider top=”20″ bottom=”20″ width=”1/1″ el_position=”first last”]
[rb_divider top=”20″ bottom=”20″ width=”1/1″ el_position=”first last”]


 [rb_divider top=”20″ bottom=”20″ width=”1/1″ el_position=”first last”]
[rb_divider top=”20″ bottom=”20″ width=”1/1″ el_position=”first last”]



